
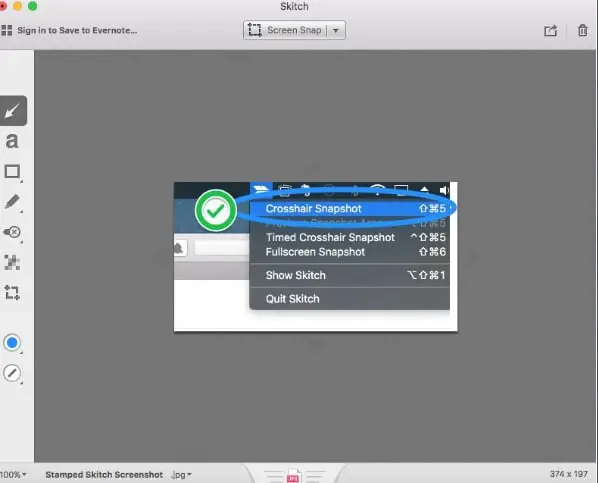
- SKITCH ONLY CAPTURES DESKTOP HOW TO
- SKITCH ONLY CAPTURES DESKTOP FOR MAC
- SKITCH ONLY CAPTURES DESKTOP FULL
- SKITCH ONLY CAPTURES DESKTOP SOFTWARE
- SKITCH ONLY CAPTURES DESKTOP DOWNLOAD
The app packs a miniature editor for adding notes, annotations, and highlights to your snaps.

Like Monosnap, this tool lives in your system tray until you’re ready to use it. It integrates with a spread of cloud storage services, and online services like Flickr, Imgur, and more than 80 other destinations. ShareX also lets you add watermarks, blur personal or sensitive information, copy, upload, and even shorten and share the links to the images wherever you want. The “Scrolling Capture” option so you can screenshot a long document in any application, or capture any web address using the Webpage Capture tool. Apart from that, the editor lets you annotate, pixelate, add text, shapes, and more to your snap. Once you’re done, you can edit using the in-house image editor. If you’re able to work your way around its interface though, you’ll find an extensive array of useful tools buried somewhere in its slightly messy interface.īesides the different capture techniques like choosing specific regions, windows, or monitors, you can select from a variety of shapes and capture the particular area you want. ShareX is a free screenshot tool (for Windows), but it isn’t as simple as using the native options for Windows or Mac.
SKITCH ONLY CAPTURES DESKTOP DOWNLOAD
Monosnap is available for Windows and Mac, or you can download the Chrome extension and use it in your browser.Download Monosnap Also on Guiding Tech #screenshotsClick here to see our screenshots articles page 3. You can also rename your snaps and keep them in order before saving them as JPG or PNG files, and share them if you want on social media. If you want a sneak peek of your snaps, the Preview feature lets you do that with the click of a button. Its powerful editor lets you annotate your image using text, lines, arrows, cropping, drawings, and even redact personal or sensitive information. The few of the coolest features are a timer, auto upload selection that captures screenshots and sends them automatically to FTP or cloud storage, screen recording captures, and selfie mode. So what if may not have capture options as robust as Skitch? It's still mighty useful.
SKITCH ONLY CAPTURES DESKTOP FULL
This free screen capturing program only lets you snap full screen or a selected area, and it comes with a few good enhancements. From my time with this tool, I've found that I can't open more than one image at a time to annotate or edit.įor Mac, it's also not possible to save snaps to the local drive the export command is used instead. Skitch isn't without its drawbacks, though. You can annotate screenshots with arrows, shapes, text, and stamps, perform basic cropping without using an external image editor, and save them in eight formats, which includes PNG, JPEG, GIF, and more.Īlso included is the camera mode feature for taking selfies with your webcam, and then dress it up with a host of editing tools including call-outs, highlights, pixellation to blur personal information and more.Īfter that, you can share your creations via social media accounts, AirDrop, FTP, or Notes. This screenshot tool from the folks at Evernote performs screen capture and markup among other tasks, and edit the image too.
SKITCH ONLY CAPTURES DESKTOP HOW TO
Also on Guiding Tech How to Easily Take Screenshots and Video Recordings of Your Desktop Using SnipRead More 1. We have compiled the five free screenshot tools you can use to get you started.
SKITCH ONLY CAPTURES DESKTOP FOR MAC
That's why we are going an extra mile to get a few good ones for Mac owners as well. Most free screenshot tools are available for Windows. That’s when you turn to specialized screen capturing tools. While you can take a screenshot on your computer using the native screen capturing tools and keyboard shortcuts, a time comes when your requirements get more advanced. For a portion of the screen, drag the frame to reposition it or drag its edges to adjust the size of the area you want to capture or record. Click a tool to use to select what you want to capture or record (or use the Touch Bar ). On your Mac, press Shift-Command-5 (or use Launchpad) to open Screenshot and display the tools. Take pictures or screen recordings using Screenshot.
SKITCH ONLY CAPTURES DESKTOP SOFTWARE
You may have spotted them in tutorials, software reviews, tech support troubleshooting, or when you want to share your screen image and save snippets that you can’t easily print. Screenshots come in handy to show something that’d be harder to explain in words.


 0 kommentar(er)
0 kommentar(er)
